- Aug 21, 2020 Adobe Creative Cloud costs $20.99/month for a single app, or $52.99/month for the entire suite. Introducing Adobe Creative Cloud desktop applications, including Adobe Photoshop CC and Illustrator CC. They're the next generation of CS tools. Get hundreds of all-new features.
- Which Adobe Creative Cloud memberships are available to redeem with this Logitech offer? 1-month Creative Cloud All Apps, which includes all Adobe Creative Cloud ® services and applications ($52.99 value), or 2-months Adobe Creative Cloud Photography Plan, which includes Adobe Photoshop ® on desktop and iPad, Adobe Photoshop Lightroom ®, Lightroom Classic ®, Adobe Spark ®, Adobe Portfolio.
- (Creative Cloud Packager). Following the exact same steps, the MAC Installer works fine and when run installs all the apps. The PC version creates an install package, but when run it only seems to install the Creative Cloud, with all the apps listed on the apps tab as 'Try' trial licenses.
Make anything you can imagine with Creative Cloud apps and services, wherever you're inspired. Download Creative Cloud for desktop Access everything Creative Cloud has to offer, right from your desktop. From your apps to your work and more, it’s all here.
Download / Install this extension using an Extension Install Utility
If you can't install your extension using the CC Desktop App, follow these instructions to download the extension and install it with an Extension Install Utility.
Download your extension (.zxp file)
Download your extension using the button below, to download the zxp file to your computer's Downloads folder.
Enter any passwords, or accept any notices your computer’s operating system presents.
Install your extension with an Adobe compatible Extension Install Utility
If you were unable to install your extension using the Creative Cloud desktop app, please follow the instructions below to use an extension install utility such as Anastasiy’s Extension Manager. If you are looking to install a decrypted extension (as we don't support encrypted extensions for enterprise use cases) for multiple Creative Cloud for teams or Creative Cloud for enterprise users you can deploy using the CC Packager.Learn more
Open Anastasiy’s Extension Manager or your chosen Extension Install Utility. If you don’t have it on your computer, below are download links for alternative utilities.
Once downloaded and installed, use an extension install utility to install your .zxp files.
After selecting either the Mac or Windows version of your chosen Extension Install Utility, download it to your computer and follow the installation instructions from the installer, which should be in your Downloads folder.
Install your extension from Adobe Exchange by selecting File > Install extension or following the instructions within the install utility and selecting the extension from within your computer’s Downloads folder.
Do not use Adobe Extension Manager for CC2015 or later compatible Adobe apps. It is no longer supported and may create install issues. Use a third party utility for extension installation, such as those mentioned above for installation, if installation via the Creative Cloud desktop app is not successful.
Check 'Where to Find it'
Follow the instructions in the 'Where to find it' section on the product details page. Some products may require you to carry out further steps to install.
In the previous post, we covered the scenarios in which you might want to deploy a Creative Cloud device license or serial number separate from the actual applications, as a “License File Package”. Although the Creative Cloud Packager app supports this as a workflow, the problem is that it doesn’t help you out much with regards to the files it outputs.
Adobe has had the APTEE tool around for a while, as a command-line interface to the Creative Suite licensing tools, to aid with deployment automation - it’s a single executable which confusingly does not include “APTEE” anywhere in the name of the binary: adobe_prtk.
This tool is still around, and has been updated for Creative Cloud. It’s also claimed to be installed as part of Creative Cloud Packager, which is true, but its location is not documented anywhere I could find, so I’ll save you the trouble looking for it: /Applications/Utilities/Adobe Application Manager/CCP/utilities/APTEE/adobe_prtk.
According to the official documentation for the “Create License File” option in CCP, that outputs four files:
- AdobeSerialization
- RemoveVolumeSerial
- helper.bin
- prov.xml
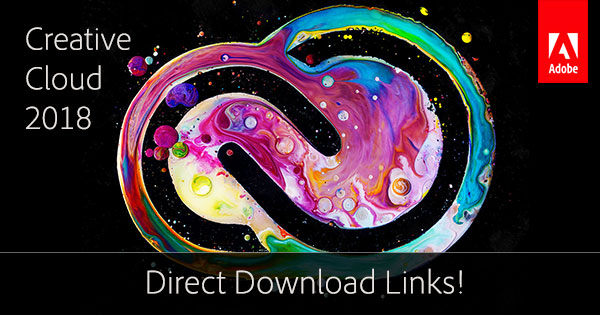

.there’s no adobe_prtk Top 2008 universal programmer software free. among those. But it turns out, if we take a look at the strings of AdobeSerialization - which the docs say we can run with “admin privileges” to license the software - some of the first strings found in the binary look an awful lot like flags to adobe_prtk:
AdobeSerialization seems to be a purpose-built version of adobe_prtk with options baked in. This tool loads your authenticated data and license details stored in an opaque format from the prov.xml file to perform a transaction with Adobe’s licensing servers and commit the results to the local machine’s Adobe licensing database.
Along with AdobeSerialization there’s the RemoveVolumeSerial tool. Unfortunately, as mentioned previously and in Adobe’s official CCP documentation this tool is supported for “Enterprise and EEA customers only” - which means it can’t be used to deactivate a machine that is using a Device license in a Teams-based agreement. In fact, it has an LEID baked in along with the adobe_prtk options: V7{}CreativeCloudEnt-1.0-Mac-GM. (For reference, the current LEID for the Creative Cloud Teams “Complete” product is V6{}CreativeCloudTeam-1.0-Mac-GM.)
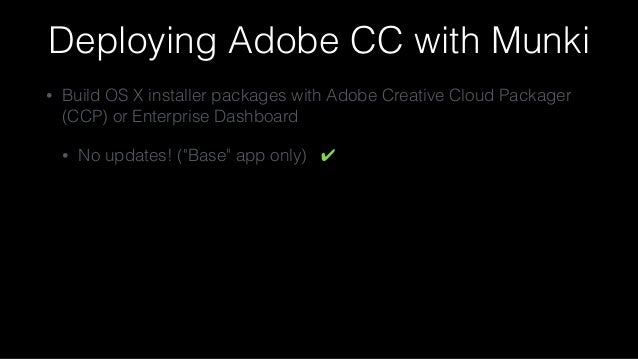
We’ve got enough hints in these two binaries to figure out that we can pass flags to adobe_prtk. From my examination, these roughly boil down to using the --tool=GetPackagePools flag for a device (Teams) license (see references to “DBCS” throughout the code, ~/Library/Logs/oobelib.log file and the prov.xml file), and --tool=VolumeSerialize for a serial number (Enterprise) license.
Using the adobe_prtk tool and knowing the LEID of the product we want to deactivate, we can also do what the RemoveVolumeSerial tool cannot do: deactivate a teams-based device. The tool options don’t seem to be different depending on a device or serial license, the issue is simply that RemoveVolumeSerial has a hardcoded LEID, whereas we can know ours by looking up the list, or even better, retrieving this automatically from the prov.xml file.
Creative Cloud Packager Download
Based on this examination, it looks like adobe_prtk can perform a superset of the functions these two special binaries output from CCP can do, using a single binary. So in order to build a “licensing package” that can be installed as a native OS X installer package (and deployed with Munki, Imagr, DeployStudio, Casper, etc.) we have our necessary ingredients: we need the adobe_prtk (or “APTEE”) tool, the prov.xml file corresponding to our license, and we know the commands to install and remove the license. Still, we need to know which command flags go with which license type, and we need to set the correct LEID if we want to ever be able to deactivate the license. Why not instead use the binaries that are output by CCP? As I described above, the removal tool will not work for all license agreements. I’d rather not have to keep track of multiple different binaries if one can do all the work.
Since investigating all this I decided this would be useful to encapsulate into a script that removes the guesswork from this, and so it has been put on GitHub here: make-adobe-cc-license-pkg.
It only requires a copy of adobe_prtk, which will be discovered automatically if you’ve already installed CCP on the system running the script, and your prov.xml file output from your “Create License File” workflow. Everything else should be figured out for you, and a package will be output given the package parameters you specify:
Since I use Munki, and this package can only really be properly “removed” using an uninstall script, this tool can also import the resultant package into Munki and set the appropriate uninstall_script key with an uninstall script that will be populated with the appropriate LEID. Either way the uninstall script will be saved to the package’s output directory for your own use in other systems.
See the repo’s GitHub page for more details and documentation about how the package is built.
One of the Mac sysadmin community’s biggest peeves with Adobe’s AAM installer framework is that when failures occur (and they happen a lot), useful error codes are rarely printed in the context in which one normally monitors package installations (for example /var/log/install.log). Adobe documents their error codes on their website, and so the install/uninstall scripts generated by this package actually report this info to standard output/error so you can at least immediately get a short description of why any failures might have occurred. There will always be full debug output in the various AAM logs, but the locations of these files are rarely easily discoverable or well-named (for example, ~/Library/Logs/oobelib.log).
This tool hasn’t been widely tested (thanks to Patrick Fergus again for his help testing the functionality with an Enterprise license), and it will probably be getting some tweaks or fixes over time.
Adobe Creative Cloud Packager For Mac Os
Moving on, if you were using Munki or some other software management system (and hopefully you are using one of these), how would you “scope” how these licenses get deployed to machines? We’ll look at a short example using Munki in the next post.
Adobe Creative Cloud Packager For Mac Pro
- The Office for Mac 2016 Volume License Installer, Two Months Later –
- What's Wrong with the Office 2016 Volume License Installer? –
- Adobe Creative Cloud Deployment - Pushing Installers with Munki –
- Adobe Creative Cloud Deployment - Managing Licenses with Munki –