Getting a cPanel account:
To access cPanel, go to 'in your web browser and enter your login and password. After authorization, you should see the following cPanel screen, from which you can manage your site settings: That’s it! You now know how to set up cPanel WHM on your VPS! Installatron Plugin is now ready to use in cPanel and WHM. The main WHM account will see an Installatron Admin button in the Addons portion of the side menu. Resellers will see an Installatron Admin button in WHM and an Installatron button in cPanel. Website owners will see an Installatron Applications Installer button in cPanel. There are several reasons you might end up locked out of WordPress, and they are straightforward to resolve with cPanel & WHM. In this article, we look at four of the most common login problems and show you how to fix them. They are: Logging in when you have lost your password. Fixing the WordPress white screen of death. CPanel &WHM, CloudLinux and litespeed license cpanelsave, cpanelsave is not different on performers with normal license. Full safe and security. Low price and direct support by us (CpanelSave.com). CpanelSave, New technology to reduce server management costs.
The web hosting tutorial below will show you how to get cPanel access, login to cPanel or WebMail or WHM via a web browser, in-browser terminal application or stand-alone SSH client.
Before you can access cPanel using any login method, you must have purchased a cPanel hosting package. For customers using 2cPanel, just visit and select a cPanel web hosting package. Follow the
Typically during the hosting package configuration, you will be asked to select the region where you want your cPanel server and data to reside. For an example if you are a business in the United States and need to store data in a secure and compliant way to meet regulatory requirements or you need your applications(s) to be closer to your customers for faster response, then you can select either Iowa, Portland or North Virginia. The same applies to customers in Asia (Singapore or Tokyo) and the EU.
Once your account is provisioned, you will get:
- the server hostname
- the server IP address
- a cPanel username
- a cPanel password
- a cPanel IP address if you have selected a package with dedicated IP
A typical cPanel & WHM service URL must contain the following four sections:
Protocol: https://
Protocol your browser uses to communicate with the remote server. On our system, cPanel, WHM, and Webmail use “https” for encrypted connection to access cPanel & WHM services.
Address: domain_name.com
The address consists of either an IP address (for example, 192.168.0.1) or a domain name (for example, example.com). This section of the URL specifies the remote server that you wish to access. When you use a domain name to access cPanel & WHM services, make certain that the domain’s domain name system (DNS) record has propagated across the DNS system.
Port number: 2087, 2087, 2096, etc
The port numbers that cPanel & WHM services use. You must specify a port number to access a cPanel & WHM service. The https and http port numbers differ, even for the same service. To specify a port number, enter a colon (:) then a number
Security token: cpsess1234567890
The security token that your server appends to your session’s URL. Security tokens help to prevent unauthorized use of a website through XSRF (Cross-Site Request Forgery). Security tokens contain the string “cpsess” and a 10-digit number.
Web-Based cPanel Login:
Let’s say that the server IP is 123.456.789.101, you can login to cPanel using https://123.456.789.101:2083. The number that you see at the end of the URL “2083” is cPanel secure port; the other one “2082” which is the unsecured port and this is not allowed on our systems.
When you use the IP-based URL to access cPanel, chances are that you will see “https” browser warning.
To avoid this, please use the server hostname or your domain name to access your cPanel servers.
For an example, say the server hostname is iowa.cpanelcontrolpanel.com, then you can access cPanel via https://iowa.cpanelcontrolpanel.com:2083.
If you bought a domain name using 2cPanel Domain Service or have chosen to use an existing domain name you have for the hosting account and your domain’s DNS information has propagated, then you can use https://domain_name.com:2083 or https://cpanel.domain_name.com.
In the example above, “domain_name” represents the name of your domain name and “.com” represents the domain extension that your domain name is using.
So to access cPanel, you can either use:
- https://123.456.789.101:2083 where “123.456.789.101” is either the server IP address or your dedicated IP address
- https://iowa.cpanelcontrolpanel.com:2083 where “iowa.cpanelcontrolpanel.com” represents the server hostname
- https://domain_name.com:2083 where “domain_name.com” represents your domain name and its extension
- https://cpanel.domain_name.com where “domain_name.com” again represents your domain name and its extension
If your account uses two-factor authentication, perform the following additional steps:
- Open your preferred 2FA app in your smartphone to retrieve the six-digit security code.
- Enter the six-digit security code that the app provides.
- Click Continue.
Command Line Interface (CLI) cPanel Login
Another great method of accessing your cPanel server is via the command line interface (CLI) using SSH. The SSH protocol is a method for secure remote login from one system to another that provides strong authentication, and protects the communications security and integrity with strong encryption. It is a secure alternative to the non-protected login protocols (such as telnet, rlogin) and insecure file transfer methods (such as FTP).
The SSH client drives the connection setup process and uses public key cryptography to verify the identity of the SSH server. After the setup phase the SSH protocol uses strong symmetric encryption and hashing algorithms to ensure the privacy and integrity of the data that is exchanged between the client and server.
The standard TCP port for SSH is 22.
If you are giving access to your developer or someone else, create an additional FTP account and then they will use Port 21 via FTPS.
Before you begin, you must make sure that you have generated a public key on your local machine and have added it to your cPanel server.
On our systems, password authentication is disabled as part of first-line security measure.
Many modern operating systems, such as MacOS® and Linux distributions, include SSH. If you use Microsoft Windows® to connect to your server, you must use an SSH client, such as PuTTY, to log in to your server.
For Windows, visit https://docs.microsoft.com/en-us/windows-server/administration/openssh/openssh_install_firstuse to learn how to install OpenSSH on your machine.
To do that on a Mac OS X system:
Check for existing keys by opening Terminal and running:
Then check the directory listing to see if you already have a public SSH key.
The filenames of the public keys may look like one of the following:
- id_ecdsa.pub
- id_ed25519.pub
- id_rsa.pub
If you don’t have an existing public and private key pair, or don’t wish to use any that are available to connect to your cPanel, go to the next step.
If you want to remove old one or re-generate and overwrite it:
If you see an existing public and private key pair listed (for example id_rsa.pub and id_rsa) that you would like to use to connect to your cPanel, then either copy it using:
This will yield the content of the public key file which you will need to add to your cPanel server.
To generate a new public key, open Terminal and paste the text below, substituting in either your email address or comment:
This will create a new ssh key, using the provided email as a label.
When you’re prompted to “Enter a file in which to save the key,” press Enter. This accepts the default file location.
At the prompt, type a secure passphrase or leave it unprotected. You can secure your SSH keys and configure an authentication agent so that you won’t have to reenter your passphrase every time you use your SSH keys.
With SSH keys, if someone gains access to your computer, they also gain access to every system that uses that key. To add an extra layer of security, you can add a passphrase to your SSH key. You can use ssh-agent to securely save your passphrase so you don’t have to reenter it.
You can always change the passphrase for an existing private key without regenerating the keypair by typing the following command:
You can also create a ~/.ssh/config.
Modify your ~/.ssh/config file to automatically load keys into the ssh-agent and store passphrases in your keychain.

add your SSH private key to the ssh-agent and store your passphrase in the keychain:
Once this is done, copy the generated public key and add it to your cPanel server.
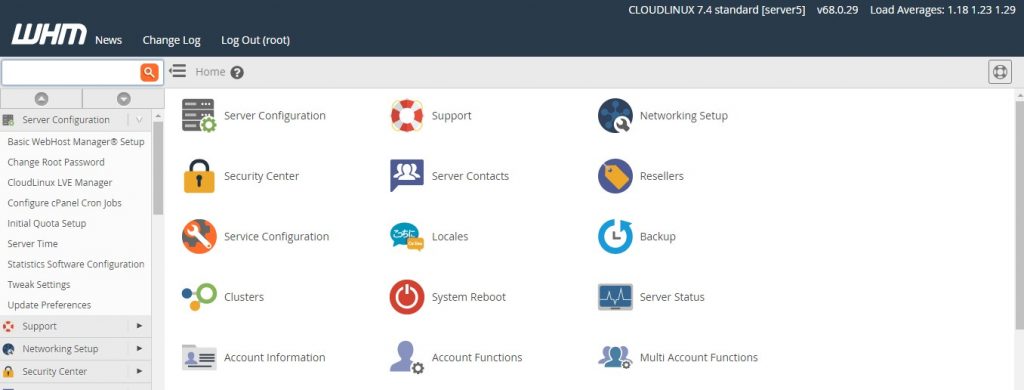
To do that:
- Login to your cPanel via the web interface
- Scroll down to Security, then select SSH Access
- Click Manage SSH Keys.
- Click Import Key. To use a custom key name, enter the key name in the Choose a name for this key (defaults to id_dsa) text box.
- Paste the public into the appropriate text boxes. There is space for private keys but you don’t need to do that if you don’t want to.
- Click Import.
Before you can use the key you imported, you must authorize for access.
The Public Keys and Private Keys tables display the following information about your existing keys:
| Name | the key’s name. Public and private keys use the same key name. |
| Authorization Status | whether you authorized the key. |
| Actions | which include Delete Key, View/Download & Manage. |
So click “Manage” to manage authorization for the key. A new interface will appear.
Click Authorize to authorize the key, or Deauthorize to revoke authorization for the key.
Now go back to your local machine and type in on Terminal:
where “username” represents the username you were sent when your account was provisioned and “hostname” represents either your domain name or the server’s hostname.
or
where “username” represents the username you were sent when your account was provisioned and “server_IP_address” represents either your cPanel account IP address or the host IP address.
It is important to warn at this stage that commands that you enter in this interface can render your server inoperable.
Thus we strongly recommend that only users with command-line experience use this feature.
Another simple method of accessing via SSH is to use the Terminal found at cPanel >> Home >> Advanced >> Terminal. House party game uncensored playthrough.
The Terminal interface allows you to access an in-browser terminal application for direct command-line access within a cPanel & WHM session.
Before you can access the terminal application, you must read and accept the warning notice. Click I understand and want to proceed.
When you end a session in the Terminal application, it terminates access to the interface’s terminal window. To open another session, click Reconnect.
For more on this, use:
or
How To Log In cPanel’s Webmail
Once you have your cPanel account, you can access Webmail directly through your browser or log in to Webmail through the cPanel interface.
It is more important though to first create email addresses by visiting cPanel >> Home >> Email >> Email Accounts.
From this interface, you can add, manage, and delete email accounts.
To add a new email address, perform the following steps:
- Enter a new email address in the Email text box. If you manage more than one domain, make certain that you select the appropriate domain from the Domain menu.
- Enter and confirm a password in the appropriate text boxes or click Generate to create a secure password.
- Select Unlimited to assign an unlimited Mailbox Quota value or enter a custom size value and file type in the text box.
- To send a message with client configuration instructions to the account, select the Send welcome email with mail client configuration instructions checkbox.
- Click Create Account.
Once you have created an email, use one of the following URLs in your preferred browser to access Webmail:
- https://123.456.789.101:2096 — access your Webmail over an encrypted connection with your IP address.
- https://domain_name.com:2096 — access your Webmail over an encrypted connection with your domain name.
Then:
- Enter your username in the Username text box.
- Enter your password in the Password text box.
- Click Log in.
To access Webmail from the cPanel interface, either click the Webmail icon in the Email section of the cPanel Home interface, or perform the following steps:
- Navigate to cPanel’s Email Accounts interface (cPanel >> Home >> Email >> Email Accounts).
- Click Access Webmail under the Actions column in the row that corresponds to the email account that you wish to access Webmail. A new interface will appear.
- To forward emails from any of these addresses, please visit cPanel >> Home >> Email >> Forwarders or log in to the email address you want to forward either by visiting cPanel >> Home >> Email >> Email Accounts or visiting https://domain_name.com:2096.
- Click on the person icon on the top right hand (see screenshot) and select “Forwarders”.
From here, you can send each email that comes to any email address of your choice.
If you want to also receive and send using either Gmail, please visit https://support.google.com/mail/answer/22370
How To Log In To cPanel WHM (Web Host Manager)
You can access WHM from the following URLs in your preferred browser:
- https://123.456.789.101:2087 — access your WHM over an encrypted connection with your IP address.
- https://domain_name.com:2087 — access your WHM over an encrypted connection with your domain name.
- https://domain_name:2087/scripts/command?PFILE=main — access WHM via a PDA.
To log in to WHM, perform the following steps:
- Navigate to the following location in your browser: https://123.456.789.101:2087
- Enter your WHM username in the Username text box.
- Enter your password in the Password text box.
- Click Log in.
Hi everyone, I’m Harry, and today I will be with you about how to install cPanel on CentOS 7.
What is cPanel?
cPanel, as its name implies, is a web control panel. Cpanel provides you with the ability to manage Linux based hosts. This control panel provides users with a wide range of features and as a result, it has formed to the greatest hosting control panel.
Users can create and manage their email addresses in cPanel, as well as control domains, databases, various versions of PHP, and almost all aspects of a web server.
As a result, this powerful control panel makes it possible to manage all of your hosting services in one place. cPanel was developed by a company of the same name and in the Perl programming language.
cPanel is a great, customizable control panel, which has done well over time and has a professional and active team behind it, which is a great help to cPanel users.
The cPanel’s reputation, popularity, and widespread use are due to its simple and understandable user interface so that everyone learns only once as a result.
Why CentOS7?
As you may know, CentOS 8 is released but there are some problems with installing cPanel, At the moment that I write this post, CentOS 7 is the most reliable and most compatible operating system to install cPanel. Here we provide cPanel/WHM VPS with CentOS with a reasonable price trial/licensed.
Minimum Resource Requirement To Install cPanel
- a Linux VPS with Centos 7 operating system
- 1 GB RAM
- 1 core CPU 1.1 GHz
- 20 GB Storage
- Static IPv4
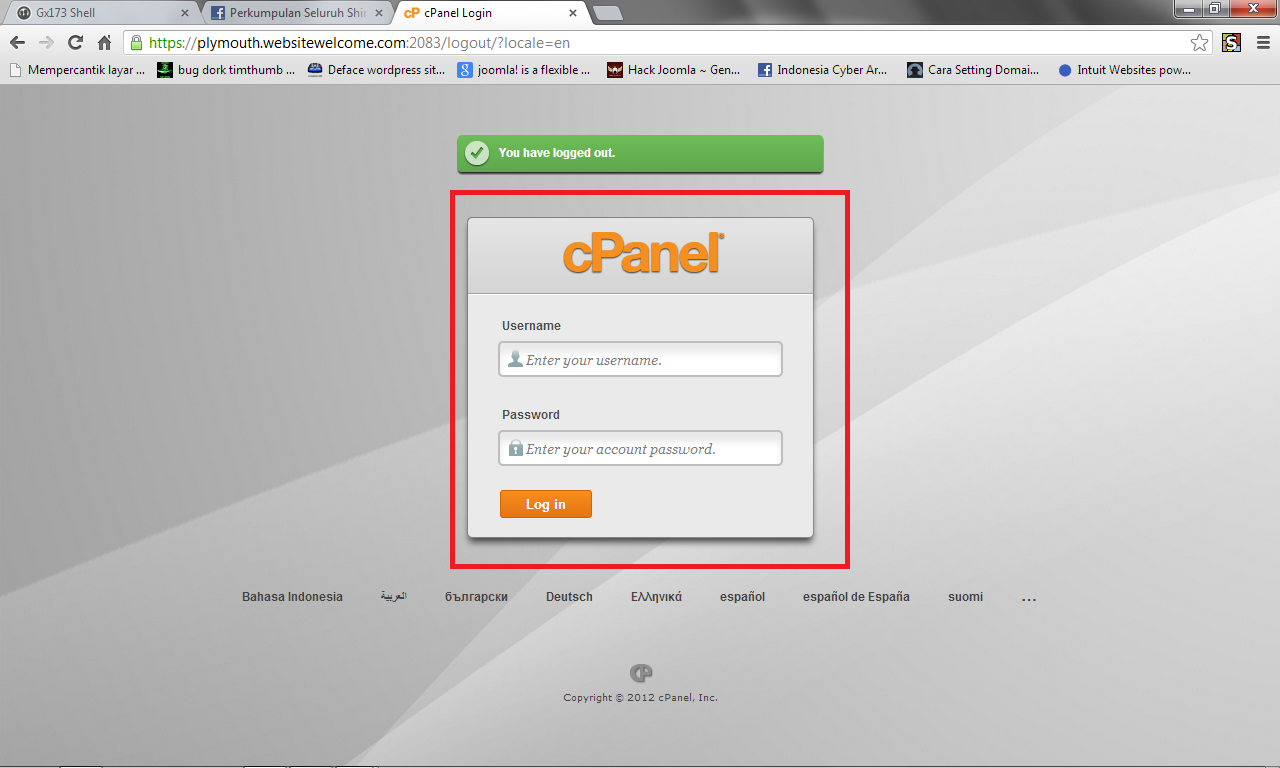
Connect To Putty.
You can use the topic about how to connect to putty for more details.
Pre-requirements Of cPanel Installation
Note: Before installing, I should mention that once you copied the commands, you can paste them by right-click inside SSH connection (Putty).
1- Update Centos 7
Use this command to update the server before installing cPanel:
You will be asked yes or not that you should type y and press enter to proceed with the update.
2- Installing Perl
Perl is the language that cPanel has been written with.
Run the following command to make sure that Perl is installed on the server.
3- Installing Curl
The Curl is required to download the Cpanel installation script, the Curl can be installed by the following command:
4- Add Hostname
Cpanel requests for a hostname which should be in (FQDN) Fully Qualified Domain Name format. For example, in this topic, we will use myeserver.mydomain.com and instead of this, you should put your own hostname.
Here is the command to set it:
5- Disabling Network Manager Service
Network Manager service is used to connect computers with each other, cPanel asks to remove this service or also we can disable it when installing cPanel.
Remember to enable this service once the installation was completed with the below commands.
6- Installing cPanel With trial License
You can use this code to install cPanel.
Based on the resources of your server, the installation may take about an hour to 2 hours.
Once the installation was completed you will face the login URL to login into WHM / Cpanel.
URL to login to the admin panel of cPanel: https://serverIP:2087 ( Consider that instead of server IP you should put your server’s IP which is this for me: https://48.68.149.135:2087 )
Username to log in to the admin panel of cPanel: It is the root or the username that you use instead of root.
The password to login to the admin panel of cPanel: It is the password of your server.
Purchase, Verify And, Update The cPanel License
Purchase cPanel License.
You can order for a cPanel license through the licenses page of our website.
Verify the cPanel License.

If you wish to verify that your license has been activated successfully or not, you can use the cPanel verify system.
How To Crack Whm Cpanel Login Plugin
Update cPanel License.
Once you ordered a license, you should run this command inside your server and as a result, the license will be updated.
Be free to share your opinions and questions with us in the comments section!
Be always victorious and successful.
FAQ
- Is cPanel free?
It has a free trial for 15 days but after that, you should order for a license.
- How long does cPanel take to install?
It is related to the resources of your server. In VPS servers it takes about 1 to 2 hours but in a dedicated server, it takes about 15 minutes.
How To Crack Whm Cpanel Login Godaddy
- How do I know if cPanel is installed?
it can be checked through this command: usr/ local/cPanel/cPanel-V
- How do I access the web panel in CentOS?
Your Domain Whm
The default link and port to log in to cPanel are like this: https://hostname or server IP:2087 Instead of hostname or server IP you should put yours.
- Who uses cPanel?
cPanel is the world’s most popular web hosting control panel and most of the hosting companies use it and also everybody can use it on a server or shared hosting.
- How do I change the hostname in CentOS?
Cpanel Whm Configuration Tutorial
In WHM panel there is a section by the name change hostname to change the hostname.
- Do I need cPanel for WordPress?
In order to use WordPress, you don’t have to run it on Cpanel and it can run on any web-server.
- How do I find my hostname in CentOS?
In your Linux server type hostname and press enter then you will see your hostname.
