Every time I use a digital photo camera (phone or actual camera), the photo file includes the photo’s date and time when it was created. Often times however, digital photos come without metadata. Images downloaded from Facebook, Pintrest or messaging applications on our phones do not have any original metadata. This is normally a good thing since we don’t want GPS location information to appear on the internet tied to our pictures. However, if someone texts you a picture, especially containing family members, you would want to know the date when the picture was taken and maybe the location. Well, it’s not there…so you need to fix it yourself. Read on to learn a few easy ways to change photo date.
Change Photo Date with XnView. Before we can attempt to change a photo date and time, we need. Android’s stock camera app offers some useful image editing options. However, there is no obvious option or setting for adding a date and time stamp to the picture you’ve taken. One thing you can do is to check the metadata of your photograph and then use an image editing software to add the date and time. To add dates to existing photos, you can use timestamp information within the image file itself to add the date and time to the photo using a graphics editor or a batch photo date and time editor. Using Free Timestamp Software Some digital cameras add an automatic timestamp to pictures, but this feature is less common with smartphone cameras.
Enroll in my Independent Course and start organizing your digital photos now.6 video modules - over 30 videos containing step-by-step instructions for Windows or Mac programs like Lightroom, ACDSee, Picasa and Photos.
All my e-Books for free - all my products are included.
Completely self-paced. Learn at your own pace and take as long as you want until you learn how to organize your photos. More info
- Bytescout Watermarking is yet another free photo date stamper software for Windows. As its name implies, it is used as a watermark adder software.Using this software, you can add date and time stamps along with watermark on multiple photos at a time. In order to add date and time stamps on photos, first, load photos to this software using Add File and Add Folder options.
- When you import a photo from your camera to your computer, the EXIF metadata will travel along with the actual image, and it’s always the most reliable source for the date and time of the original shot. Sometimes the terminology varies a little, but it’s usually called Date Taken, Date Time Original, or Capture Date.
Even though practically all digital photos contain the correct photo date inside the image file, due to social media platforms, photo timestamp is many times altered. As long as you use your camera’s original photo file, a photo’s date should be correct. However, when you get photos from social media platforms like Pintrest, Facebook and even your phone SMS message application, most likely a photo’s timestamp will not be when the picture was actually taken. This has to do with security and privacy implementations which vary greatly across applications and platforms. In this article, we will explore how to change photo date for any digital image.
Where is the Photo Timestamp?
Before learning how to change photo date and time, you need to know what a digital photo date and time is. This piece of photo metadata is called a photo’s timestamp. Every camera records when a digital photo has been taken. This information is being recorded in the EXIF photo metadata and it is saved with a JPEG photo in a field called Date Picture Taken. Now, different software may call this field slightly differently, but they all refer to a digital photo’s timestamp.

There are several dates inside the EXIF metadata associated with a photo. The most important field, and the one you need to check is Date Taken. Other dates like File creation date, or digitization date, or others are not important when it comes to photo management software. All photo managers look for the field called Date Taken, inside the EXIF portion of image metadata.
One easy and free tool to edit EXIF data is XnView MP. You can download XnView MP from here.
1. Change Photo Date with XnView
Before we can attempt to change a photo date and time, we need to know what metadata is present in this photo. With XnView MP it’s easy to check.
a. Verify photo time stamp with XnView
Here is how to verify EXIF image metadata you already have:
- In thumbnails view, select the Thumbnails + Label view where some EXIF metadata will be displayed
- Check the two date fields: the first one is Date Modified and the second is Date Taken. Make sure at least the second one is correct. If not, follow the steps below to change photo date accordingly.

Check the EXIF metadata using XnView MP
b. Change Photo Timestamp with XnView
Perform EXIF Date Change with XnView MP
Here are the steps to change photo date with XnView MP.
- Select the thumbnail of the image ( don’t double-click)
- Go to the menu toolbar and select Tools / Change timestamp
- Check the checkbox to generate EXIF record,
- Choose specific date and enter the date using the calendar provided.
- Check the Generate EXIF Metadata if needed if If you don’t have any photo metadata. You know you don’t have metadata if the fields in section 3 are empty. This would be the case especially for scanned photos
- Select the fields you want modified. My suggestion is to select all the EXIF fields so they would all have the photo creation date. I would leave the File: Modified date unchecked as that is a file system property and not an image property.
- Press the Write button as in my screenshot.
c. Verify Corrected Photo Timestamp with XnView
Now that you have created the missing EXIF record and inserted the correct date and time, you should have the Date Taken field in your photo’s EXIF metadata. But, it’s always good to verify. So, let’s check if we fixed our digital photo’s timestamp.
Verify the EXIF Date Taken is correct in XnView
As you can see, this picture has Date Taken now. This means that if you upload this image to Google Photos, or Photos, it will be displayed correctly according to when the photo was taken.
2. Change Photo Date with Adobe Lightroom
Lightroom also allows you to change a photo’s date and time.
The process for changing a photo’s Date Taken field with Lightroom is easy:
- Make sure you are in the Library module.
- Select the photo you want to change
- Click the edit button next to the date field in the metadata panel on the right
- Choose your new date
- Press Change.
How to change photo timestamp in Adobe Lightroom
In Adobe Lightroom, once you change a photo’s date and time stamps, the information appears immediately in the same place you started editing. Permute 2 2.2.8. This way you can immediately verify the changes you made to a photo’s date and time.
With Adobe Lightroom you can also select multiple photos and change all selected photo date and time in bulk. Just select multiple photos and follow the same procedure.
However, it looks like that a change in time is applied only to the first photo in your bulk selection while the date is applied to all selected photos. In addition to the classic Lightroom photo manager, Adobe also provides the Lightroom Mobile phone application, that also allows you to change a limited subset of photo metadata straight from your phone.
3. Change Photo Date with Mac Photos
On MacOs you can also change EXIF date and time using the included Photos application.
Start by selecting the photo you want to change. Then follow these steps :
- Press the “i” bottom on the top right. It stands for “information”.
- Double click the date and time field.
- Change the date and time in the Adjusted field.
- Change GPS location information if it needs correction.
- Press the Adjust button.
Change photo date and time in Mac Photos

These changes to date and time will be available when you choose to move pictures from Photos and export them to a folder outside the application.
4. Change Photo Date with Windows File Explorer
Windows 10 (and Windows 7) also allows you to change the timestamp for a digital image. The process is simple as well.
It all starts by selecting the folder containing your photo. Then follow these steps:
- Select the photo you want to change, right-click the photo and choose Properties
- Click the Details tab
- Under Date Taken you can simply enter the date or click the calendar icon. Notice that you cannot change the time.
- Press Apply
- Press OK
How to change photo date stamp in Windows’ File Explorer
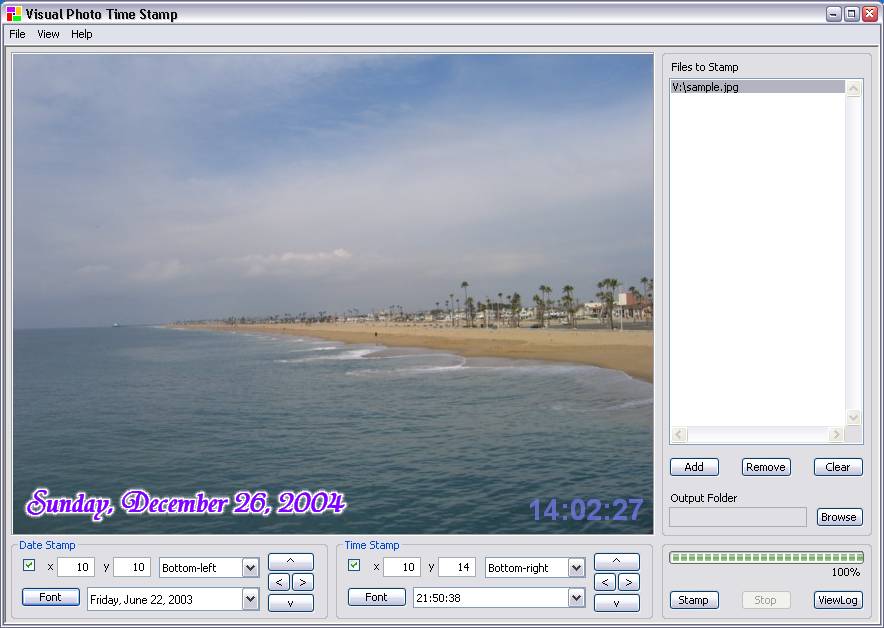
Once changed, you can easily verify if the date taken is correct by right-clicking on the image again, choose Properties and verify the Details tab that the Date Taken field has the correct date.
With Windows Explorer, you can also select multiple photos and change all selected photo date in bulk. Just select multiple photos and follow the same procedure as listed above.
Photo Time Stamp Iphone
5. Change Photo Date with ACDSee Photo Studio
ACDSee Photo Studio Professional version allows you to select multiple photos and then change their data and time straight into the EXIF portion of the photo metadata. This is very convenient and easy to use.
Change EXIF Date Time with ACDSee Photo Studio
Here is how to perform exif date change with ACDSee Photo Studio:
- Open ACDSee Photo Studio in Manage module
- Select the photos you want to change timestamp for.
- Expand the EXIF metadata section on the panel on the right.
- Scroll down until you find two fields: Date/Time Original and Date/Time Digitized.
- Use the handy screens to set both of these fields to the date when the photo was taken.
Essentials for organizing your digital photos
Here are the essential products and services I have come to rely on for many years to keep my media collection organized and safe. Even though these are affiliate linksPhoto Time Stamp App
, I wholeheartedly recommend them.Excellent Lightroom and Picasa alternative. If you're looking for a cheaper and simpler photo manager then ACDSee Photo Studio for Mac(70% off until November 18, 2020) or ACDSee Pro for Windows(20% off Lifetime License until November 18, 2020) is my preferred solution for organizing your media on your computer. It has a very fast browser, beautiful image editing capabilities and you don't work with catalogs at all.
If you do a lot of image editing like I do, I recommend using Adobe Lightroom Classic CC via the annual Adobe Creative Cloud subscription. Lightroom has excellent photo editing capabilities. Yes, Lightroom has a steeper learning curve as you have to learn to keep your catalogs in sync with your hard drive. But if you do image editing, Adobe Lightroom is my favorite.

I recommend Backblaze Cloud Backup for affordable & reliable unlimited cloud backup. I have been using Backblaze for backing up all pictures & videos for more than 4 years now. All my invaluable digital memories are safe and secure.
In addition, make sure you have an inexpensive and reliable external hard drive for backing everything up. It is absolutely essential for backing up your media regularly.
Start organizing now using detailed, step-by-step instructions and videos:
Personal Coaching (closed) Independent CoursePrivate Lessons
Reference bookBasics bookPicasa book
YOURS FREE!10 crucial steps most people miss when organizing their digital photos
Photo Time Stamp Font
Most people want to just organize their digital pictures and ignore these crucial steps right at the beginning..when they are shooting and transferring their digital pictures. Then they wonder why they can't organize their digital photos! Avoid most people's mistakes and start on the right track!