Find the right app for your business needs. Get solutions tailored to your industry: Agriculture, Education, Distribution, Financial services, Government, Healthcare, Manufacturing, Professional services, Retail and consumer goods. Dim outlook As outlook.Application Set outlook = CreateObject('Outlook.Application') outlook.COMAddIns('MyFancyDancyPlugin').Connect = True Rarely, but not so rare that it isn’t an annoyance, we see the plug-in reach a state where it is loaded and we can see it in “ToolsOptionsOthersAdvanced Options Com Add-Ins”, but we just can’t connect to the thing.
- Enable Outlook Add Ins
- Autotask Outlook Add Ins Keep Disappearing
- Outlook Add Ins Remove
- Autotask Outlook Add-in
 Security and navigation
Security and navigationBattlefield 1943 mac free. SECURITY Manager Administrators and Team Administrators
NAVIGATION
NAVIGATION
This page allows you to add new users to the team one at a time. If you wish to add several users at once, it might be more efficient to Import Users from a CSV file.
About Security Levels
Please note that the security level you grant to a user will determine what they can access and do in Online.
If you grant Administrator rights to a user, they can:
Manage your team's users and devices.
- Set other users as Administrators.
Configure and schedule reports on team activity.
Pokemon cloud white guide. Be notified of alerts concerning your team.
- Restore data for users, including restoring data to devices of other users, if necessary.
Deploy to devices.
- Configure and manage backup profiles.
- Set security policies.
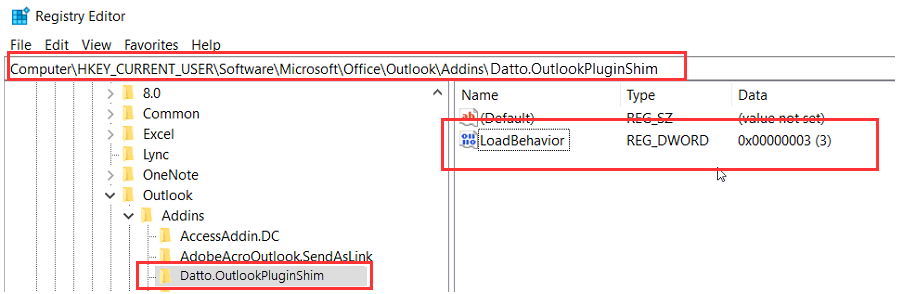
Enable Outlook Add Ins
These are all useful features that will help your Administrators resolve user issues quickly and ensure business continuity with a minimum of disruption. That said, please carefully consider security when granting Administrator privileges.
Autotask Outlook Add Ins Keep Disappearing
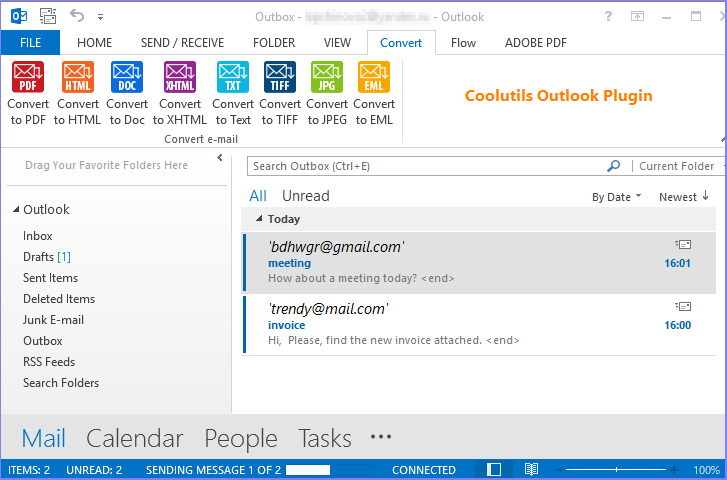
How to..
Outlook Add Ins Remove
 Add a new user
Add a new user- Complete the following fields:
| Field | Definition |
|---|---|
| First Name/Last Name* | Enter the first name and last name of the user. |
| Email Address* | Enter the email address of the user. |
| Phone Number | The user's phone number. |
| User Storage* (read-only for unlimited plan partners) | Metered plan partners may adjust, if necessary, the amount of storage allocated to the user. IMPORTANT In order for metered users to back up the data on their device(s), storage must be allocated to them. Unlimited plan partners will only see a read-only value of Unlimited. |
| Country* | Select the user's country. |
| Time Zone* | Select the user's time zone. |
| Additional Info | Enter any additional information you wish to record for the user. |
| This user is an administrator of the Team | Select this check box if you wish to grant Administrator rights to this user. See About Security Levels, above. |
Autotask Outlook Add-in
- Click Create User.
- Click the Edit Photo link under the user image.
- Click Browse.
- Navigate to and select the image file you wish to use.
- Use the blue square on the image to adjust cropping. A preview appears on the right.
- Click Save.
| Want to talk about it? Head on over to our Community Forum! |
| Copy this topic's URL |
| Provide feedback for the Documentation team |