- Best Civ 6 Dlc
- Switch Civ 6 Dlc
- Civ 6 All Dlc
- Civ 6 Dlc Not Showing Up Pc
- Civ 6 Dlc Not Showing Updates
- New Civ 6 Dlc
- If you’re having trouble with your brand-new Civ 6 game, you’re certainly not alone. Players have faced issues with Civ 6 crashes, with the game not loading or starting, and with Civ 6 being stuck on the loading screen or otherwise not responding. I faced this issue myself: Civ 6 crashed at the loading screen.
- Perhaps, the game crashes on your PC because your computer is still running an old or outdated version of CIV 6. Old versions of programs tend to be buggier than improved (new) releases to which the developers have added patches (to bugs) and improved features or functionalities.
Civilization 6 crashes on Windows 10 devices are all too common. Some users cannot get the game to play at all since the application crashes at startup, while others only experience problems during gameplay.
Dec 13, 2017 Even if I look with the game up it doesn't say the expansions are in the DLC section. I don't know what to do, but it is upsetting given that Poland is my favorite Civ and I can't play them due to not having the DLC. Also makes playing with friends difficult when we can only play vanilla thanks to me not having any DLC.
Therefore, in this guide, we intend to show you how to resolve the CIV VI constantly crashes at startup issue. Users that came here to learn how to fix related problems running CIV 6 will also find procedures that apply in their case.
Own all the dlc, shows installed on steam app, start civ and comes up with old civ screen (not the gs one) with no mods or dlc anywhere. Not even the cat scout. Have tried uninstalling and reinstalling several times. Different drives, all or no dlc, even as far as refunding f pass but is still broken and stuck in old basic mode. Oct 23, 2017 I am currently having an issue of where my subscribed items on my steam workshop won't show up in my additional content menu on the actual game, and when starting a normal civ 6 game on singleplayer, i can't choose any of the DLC civ's at all, not even the Aztec's although i own all of the DLC that are currently out including the Nubian civ.
How to fix CIV 6 crashing on Windows 10 and related problems
We implore you to work your way through the fixes in the order they appear below.
1. Check for, download, and install the latest game patch; download and install all the available Windows updates:
Perhaps, the game crashes on your PC because your computer is still running an old or outdated version of CIV 6. Old versions of programs tend to be buggier than improved (new) releases to which the developers have added patches (to bugs) and improved features or functionalities.
Therefore, you will do well to check for updates to the game application. You can perform the task through Steam – since you launch the game from that platform. If you find anything new after you send a request for updates, then you must download and install it.
Besides updates to the CIV 6 application, Windows updates or lack of system updates might have something to do with the crashes you suffered. If the issues that led to the crash have anything to do with existing bugs or shortcomings in Windows code, then you have to get your computer to run and install the newest update where the problems might have been eliminated.
Microsoft designed Windows 10 to search for, fetch and run Windows updates on its own without much input from users, but we recommend you initiate a manual check for updates. You can launch the Settings program, find your way or navigate to the Updates screen and click on the Check for updates button. Whatever follows, we expect you to deal with it.
2. Run Civilization 6 in compatibility mode:
Some users got the Civilization 6 application to run on their computers for long without crashes by setting it to run in compatibility mode for a different Windows build. Perhaps, the environment provided by Windows 10 for the game is just not conducive enough for it to function without issues. In that case, you must instruct Windows to mirror the environment for another Windows version or build.
Takeuchi tb235 operators manual. Here are the instructions you must follow:
- First, you have to locate the Civilization 6 launcher or shortcut on your desktop screen and then right-click on it to see its context menu.
- Choose Properties. The Properties window for the chosen application will be brought up now.
- Click on the Compatibility tab to go there.
- You must click on the box for the Run this program in compatibility mode for parameter (under the Compatibility section) to get it selected.
- Click on the drop-down menu under the parameter to see the options available. Choose Windows 8.
- Click on the Apply button and then click on the OK button to save the new compatibility configuration for the CIV 6 application.
- Run the game app and see how things go this time while you watch for crashes.
If the application crashes again, then you must go through the same steps above and try out another Windows build. Since you already used Windows 8, you can try Windows 8.1, Windows Vista, and Windows 7.
Each time you make a selection, you must save the changes and then rerun the Civilization 6 application to see how things play out. Once you stumble on the compatibility settings ideal for the game, then you will have to leave things the way they are and continue to enjoy CIV 6 with that configuration.
3. Uninstall your graphics card driver; update your graphics card driver:
Most games crash when the computer involved is using a faulty or damaged graphics driver. Graphics drivers play arguably the most important role when it comes to game operations since they handle and manage the tasks for the displaying of images and rendering of videos. Well, this is why their problems translate to serious issues like crashes.
We will first walk you through a basic reinstallation operation for drivers. By uninstalling and then installing the driver (suspected to be bad), you get to force through changes that should eliminate its problems – if the issues affecting it can be resolved at all. Follow these instructions to do the job:
- First, you must launch the Device Manager app.Use the Windows logo button + letter X keyboard shortcut to bring up the Power User menu, which consists of some useful programs and utilities. Select Device Manager from the list.
- Go through the categories on the Device Manager window. Locate Display Adapter and then expand this category by clicking on its expansion icon.
- Assuming the contents of the Display Adapter category are now visible, you should see your graphics card driver. It should be a device from NVIDIA or AMD – since these firms make dedicated GPUs. You do not have to bother with the Intel device, which is probably for the integrated unit.
- Right-click on the required graphics device to see its context menu and then choose the Uninstall option.
- If an Uninstall prompt or dialog comes up to get some form of confirmation for the operation you initiated, you have to click on the Uninstall or Yes button again to give the go-ahead.
- Follow the on-screen instructions if any apply until Windows finishes removing the driver.
- Close the Device Manager program and other applications you have running. Restart your computer.
After the recommended reboot, Windows should detect that your computer is missing an important driver, so it will act to install the necessary software. You might have to click on certain buttons on certain prompts to confirm things; you might have to perform tasks requested by Windows.
In the end, your computer should end up with a good stable version of the driver and everything should be fine. There and then, you can fire up the Civilization 6 application and try to play your game.
If the game app still goes down with crashes like before even after you reinstalled the driver, then it means your driver is old or outdated and no changes to its state or installation can make things right. You have to get a fresh or new driver version. The same thing goes for the scenario where you could not get Windows to reinstall your graphics driver for any reason.
- To quickly update your driver, you can get Auslogics Driver Updater. Once this program gets installed, you will be able to instruct it to run a scan for the old and corrupted drivers on your PC. Most importantly, the application will search for, fetch, and install replacements for the bad drivers. In other words, your computer will end running the newest drivers for all its components, not just your graphics card.
- If you prefer to do things your way (without the recommended program), then you have to search for the new or updated driver for your graphics card on your own. You will have to contend with the risks and complications associated with getting stuff from the web. You might also have to update the drivers for other components or devices that Windows employs to run the game. Here, your work will be incredibly tedious and time-consuming.
Anyway, regardless of the means through which you found the needed drivers and got Windows to run them, you still have to restart your computer after the installation operations are completed. This way, you ensure that all the changes resulting from the new code become effective (in a positive way). Finally, you can now run the CIV 6 app, try to play the game and see if the crashes manifest themselves again.
4. Try to use medium or low settings for the game:
If the game crashes have anything to do with Windows inability to execute operations in a specific period or perform tasks as demanded, then our recommendations here will go a long way to improve things. Perhaps, you have set the parameters for the game to figures or values too high for your computer to handle effectively and efficiently.
For example, if the game keeps crashing while you try to run it with the highest graphics properties available, then you must make the switch to the medium equivalent or even lower settings. Even if you are sure your device (given its specifications) can handle what you are throwing at it, it is still wise to go for low settings to learn the effects that result from their usage.
Here are the instructions you must follow to make the relevant changes to the game settings:
- Launch the game through whatever means you prefer or method you are familiar with.
- Assuming you are now in the Civilization 6 application window, you must go to its Game options menu (pause the game to get there – if you have to).
- Check for the Graphics menu or section. Set the values for all the parameters that matter to Medium or Low.Here, we are referring to the controls for these variables: Performance Impact, Memory Impact, Visual Effects, Water Quality, and so on.
- Save the changes you just made and exit the settings pane. Close the game app.
- Ensure that all the game processes or components have been terminated and are no longer running.
- You might have to launch the Task Manager app to see things for yourself. There, if you find anything related to Civilization 6, you have to close or stop it.
- Reopen the Civilization 6 application and play the game. Watch out for crashes.
5. Add an exclusion for Civilization 6 and Steam in Windows Defender:
Windows Defender is a security utility Microsoft built into Windows to protect computers from threats or malicious items. It does a decent job for the most part, but it is not above mistakes. Sometimes, it interferes with or disrupts operations it has no business disturbing; it acts against harmless applications in error.
Some reports indicate the Windows Defender application played a role in causing the issues that force the CIV 6 application to go down with crashes on certain computers. In those scenarios, users managed to resolve the problem by adding an exclusion for the game app and, in some cases, going on to add an exclusion for Steam too.
There is a good chance the same or similar events have been playing out on your computer as regards the crashes. In that case, you have to do what other users did. Follow these instructions:
- First, you have to fire up the Settings app.
You can perform the launch task through this keyboard shortcut: Windows logo button + letter I key. - Assuming you are on the main Settings screen, you should see Update and Security, which you have to click on.
- On the current screen, you have to check for Windows Security (or Windows Defender) on the options listed close to the left pane and click on it.
You are supposed to end up on the Windows Defender program window. - Click on Virus and threat protection. Under that menu, you have to click on Manage settings.
- On the screen that follows, you must click on Add or remove exclusions (under the Exclusions section or menu). From the available options, click on Exclude a Folder.
- Now, you have to work your way through the directories presented and locate your Civilization 6 folder.Once you get Windows Defender to recognize the Civilization 6 folder, it will stop interfering with the game processes, services, or components to cause trouble for you.
- Save the changes you made to your Windows Defender configuration and exit the program.
- Run the game as you have done several times in the past and see how things play out this time as regards the crashes.
- If Civilization 6 goes down again, then you must return to the Windows Defender screen where you added an exclusion for the game folder earlier and do the same thing for the entire Steam folder.
- Click on the Add an Exclusion button again. This time, you must work your way through the directories to locate your Steam folder.
While the addition of the entirety of the Steam folder might constitute a security threat or leave your computer a bit more vulnerable than before, you can always reverse the changes you made after you test out things.
For one, if you find out that the crashes had nothing to with Windows Defender’s actions against Steam or Civilization 6, then you must get rid of the exclusions you added for those programs.
However, if things get better after you instructed Windows Defender to stop interfering with or disrupting Steam or Civilization 6 operations, then you might have to disable the Windows Defender application completely – since you know it is causing issues for you. In that case, we recommend you consider Auslogics Anti-Malware – which is programmed to function and protect your system from threats without causing trouble or complications – as a replacement for Windows Defender.
6. Reinstall Civilization 6:
If the previous procedures fail to do enough to resolve the issues causing the game to crash, then you have to reinstall it at this point. Considering the processes that make up the reinstallation operation itself, the procedure should bring about a wide variety of changes, which should be sufficient to eliminate the problems whose resolution have eluded you for quite some time.
You must understand that you are going to lose your files and progress made in the game. Of course, we know the means through which you can reinstall Civilization 6 and not lose your data, but we are against you doing the job that way. For the procedure to be effective as it should be, you must be prepared or willing to lose the faulty components, entries for bad settings, and so on.
Here are the instructions you must follow to reinstall Civilization 6 (the way we want you to):
- Fire up the Steam application on your computer. Log into your Steam account – if you have to do this.
- Click on LIBRARY to see its context menu and then select Games. You are now supposed to see the list of games you have installed in Steam.
- Locate Civilization 6 from the list, right-click on it to see its context menu, and then choose Properties.
The Properties window for the selected game will be brought up now. - Click on the LOCAL FILES tab to go there and then click on the BROWSE LOCAL FILES… button to proceed.
- You will end up in the required file location in a File Explorer application window.
- Go back to the Steam application and then click on the UNINSTALL GAME… button.
Follow the instructions as they come up on your screen to uninstall CIV 6. Once the processes in Steam reach completion, you must continue with the instructions below to perform the last task:

- Go back to the File Explorer window that came up not long ago after you click on a button in Steam. In your current location, you must delete all the files you see. The game files have to go. We warned you about this earlier.
- Reinstall CIV 6 through Steam, run the game and try to play it.
7. Try to run the game in offline mode:
If you are still struggling with CIV 6 crashes on Windows, then this procedure might bring you some reprieve. Some users found out that the game application goes down less frequently with crashes (or does not go down at all) when it is running in offline mode. You can take advantage of this knowledge to great effect.
If you have no reason for wanting the game to use your internet, then you will be fine with offline mode. Even if you prefer that CIV 6 connects to the internet, you might still enjoy playing the game offline – if the crashes are absent in the proposed condition.
Anyway, here are the instructions you must follow to instruct Steam to run the game in offline mode:
- First, you have to launch Steam through whatever method you prefer. This step is one obvious move.
- Once the Steam client window comes up, you must click on Steam (the option situated close to the top-left corner) to see a context menu and then choose Go Offline.
- When the prompt comes on, you have to click on the RESTART IN OFFLINE MODE button to finish things. Steam will now reinitialize its components, and the application will reappear in offline mode.
- After the Steam window shows up again, you must try to run CIV 6 again and see how things play out (given the relatively new conditions).
Other things you can try to fix CIV 6 crashes and related problems on Windows 10
If you still have not found a way to get the Civilization 6 application to stop crashing on your Windows device or if you are yet to fix a related problem that brought you here, then you might want to go through this additional list of procedures, recommendations, and workarounds to the issues affecting the game.
8. Verify the integrity of the game cache for CIV 6:
Here, you get to instruct Steam to go through the entries used by CIV 6 and compare them with standard or regular files. During the verification process, if inconsistencies or mismatches get detected, then Steam will resolve the issues by replacing the altered files with good copies.
If the crashes were down to the game using bad or corrupted data, then this procedure will rectify things, which means the CIV 6 application will become able to operate for long without problems on your computer.
9. Remove Lucid Virtu (this fix applies to NVIDIA users only):
If your computer is equipped with a discrete or dedicated GPU manufactured by NVIDIA, then you have to get rid of Lucid Virtu – if you have this application or any similar program installed on your computer now. Some users reported the game had stopped crashing after they had uninstalled Lucid Virtu, so our recommendation here is very much in order.
It seems Lucid Virtu components are incompatible or interfere with CIV 6 (or Steam) processes. Either way, it seems both programs cannot function together on a single device in peace. If you have to do away with one of them, then it will probably be Lucid Virtu, since another utility can replace it.
10. Run the game in windowed mode and turn off the Anti-aliasing function.
11. Install the latest or newest DirectX version.
12. Disable DLC (Downloadable Content) for the game.
13. Disable or uninstall your antivirus program.
14. Stop overclocking your CPU and do away with similar functions or settings.
15. Update your BIOS.
16. Reinstall Windows.
Civilization 6 crashes on Windows 10 devices are all too common. Some users cannot get the game to play at all since the application crashes at startup, while others only experience problems during gameplay.
Therefore, in this guide, we intend to show you how to resolve the CIV VI constantly crashes at startup issue. Users that came here to learn how to fix related problems running CIV 6 will also find procedures that apply in their case.
How to fix CIV 6 crashing on Windows 10 and related problems
We implore you to work your way through the fixes in the order they appear below.
1. Check for, download, and install the latest game patch; download and install all the available Windows updates:
Perhaps, the game crashes on your PC because your computer is still running an old or outdated version of CIV 6. Old versions of programs tend to be buggier than improved (new) releases to which the developers have added patches (to bugs) and improved features or functionalities.
Therefore, you will do well to check for updates to the game application. You can perform the task through Steam – since you launch the game from that platform. If you find anything new after you send a request for updates, then you must download and install it.
Best Civ 6 Dlc
Besides updates to the CIV 6 application, Windows updates or lack of system updates might have something to do with the crashes you suffered. If the issues that led to the crash have anything to do with existing bugs or shortcomings in Windows code, then you have to get your computer to run and install the newest update where the problems might have been eliminated.
Microsoft designed Windows 10 to search for, fetch and run Windows updates on its own without much input from users, but we recommend you initiate a manual check for updates. You can launch the Settings program, find your way or navigate to the Updates screen and click on the Check for updates button. Whatever follows, we expect you to deal with it.
2. Run Civilization 6 in compatibility mode:
Some users got the Civilization 6 application to run on their computers for long without crashes by setting it to run in compatibility mode for a different Windows build. Perhaps, the environment provided by Windows 10 for the game is just not conducive enough for it to function without issues. In that case, you must instruct Windows to mirror the environment for another Windows version or build.
Here are the instructions you must follow:
- First, you have to locate the Civilization 6 launcher or shortcut on your desktop screen and then right-click on it to see its context menu.
- Choose Properties. The Properties window for the chosen application will be brought up now.
- Click on the Compatibility tab to go there.
- You must click on the box for the Run this program in compatibility mode for parameter (under the Compatibility section) to get it selected.
- Click on the drop-down menu under the parameter to see the options available. Choose Windows 8.
- Click on the Apply button and then click on the OK button to save the new compatibility configuration for the CIV 6 application.
- Run the game app and see how things go this time while you watch for crashes.
If the application crashes again, then you must go through the same steps above and try out another Windows build. Since you already used Windows 8, you can try Windows 8.1, Windows Vista, and Windows 7.
Each time you make a selection, you must save the changes and then rerun the Civilization 6 application to see how things play out. Once you stumble on the compatibility settings ideal for the game, then you will have to leave things the way they are and continue to enjoy CIV 6 with that configuration.
3. Uninstall your graphics card driver; update your graphics card driver:
Most games crash when the computer involved is using a faulty or damaged graphics driver. Graphics drivers play arguably the most important role when it comes to game operations since they handle and manage the tasks for the displaying of images and rendering of videos. Well, this is why their problems translate to serious issues like crashes.
We will first walk you through a basic reinstallation operation for drivers. By uninstalling and then installing the driver (suspected to be bad), you get to force through changes that should eliminate its problems – if the issues affecting it can be resolved at all. Follow these instructions to do the job:
- First, you must launch the Device Manager app.Use the Windows logo button + letter X keyboard shortcut to bring up the Power User menu, which consists of some useful programs and utilities. Select Device Manager from the list.
- Go through the categories on the Device Manager window. Locate Display Adapter and then expand this category by clicking on its expansion icon.
- Assuming the contents of the Display Adapter category are now visible, you should see your graphics card driver. It should be a device from NVIDIA or AMD – since these firms make dedicated GPUs. You do not have to bother with the Intel device, which is probably for the integrated unit.
- Right-click on the required graphics device to see its context menu and then choose the Uninstall option.
- If an Uninstall prompt or dialog comes up to get some form of confirmation for the operation you initiated, you have to click on the Uninstall or Yes button again to give the go-ahead.
- Follow the on-screen instructions if any apply until Windows finishes removing the driver.
- Close the Device Manager program and other applications you have running. Restart your computer.
After the recommended reboot, Windows should detect that your computer is missing an important driver, so it will act to install the necessary software. You might have to click on certain buttons on certain prompts to confirm things; you might have to perform tasks requested by Windows.
In the end, your computer should end up with a good stable version of the driver and everything should be fine. There and then, you can fire up the Civilization 6 application and try to play your game.
If the game app still goes down with crashes like before even after you reinstalled the driver, then it means your driver is old or outdated and no changes to its state or installation can make things right. You have to get a fresh or new driver version. The same thing goes for the scenario where you could not get Windows to reinstall your graphics driver for any reason.
- To quickly update your driver, you can get Auslogics Driver Updater. Once this program gets installed, you will be able to instruct it to run a scan for the old and corrupted drivers on your PC. Most importantly, the application will search for, fetch, and install replacements for the bad drivers. In other words, your computer will end running the newest drivers for all its components, not just your graphics card.
- If you prefer to do things your way (without the recommended program), then you have to search for the new or updated driver for your graphics card on your own. You will have to contend with the risks and complications associated with getting stuff from the web. You might also have to update the drivers for other components or devices that Windows employs to run the game. Here, your work will be incredibly tedious and time-consuming.
Anyway, regardless of the means through which you found the needed drivers and got Windows to run them, you still have to restart your computer after the installation operations are completed. This way, you ensure that all the changes resulting from the new code become effective (in a positive way). Finally, you can now run the CIV 6 app, try to play the game and see if the crashes manifest themselves again.
4. Try to use medium or low settings for the game:
/cdn.vox-cdn.com/uploads/chorus_image/image/63025504/ss_436c984ad31cc7e05ade014e47181487ba5f0590.0.jpg)
If the game crashes have anything to do with Windows inability to execute operations in a specific period or perform tasks as demanded, then our recommendations here will go a long way to improve things. Perhaps, you have set the parameters for the game to figures or values too high for your computer to handle effectively and efficiently.
For example, if the game keeps crashing while you try to run it with the highest graphics properties available, then you must make the switch to the medium equivalent or even lower settings. Even if you are sure your device (given its specifications) can handle what you are throwing at it, it is still wise to go for low settings to learn the effects that result from their usage.
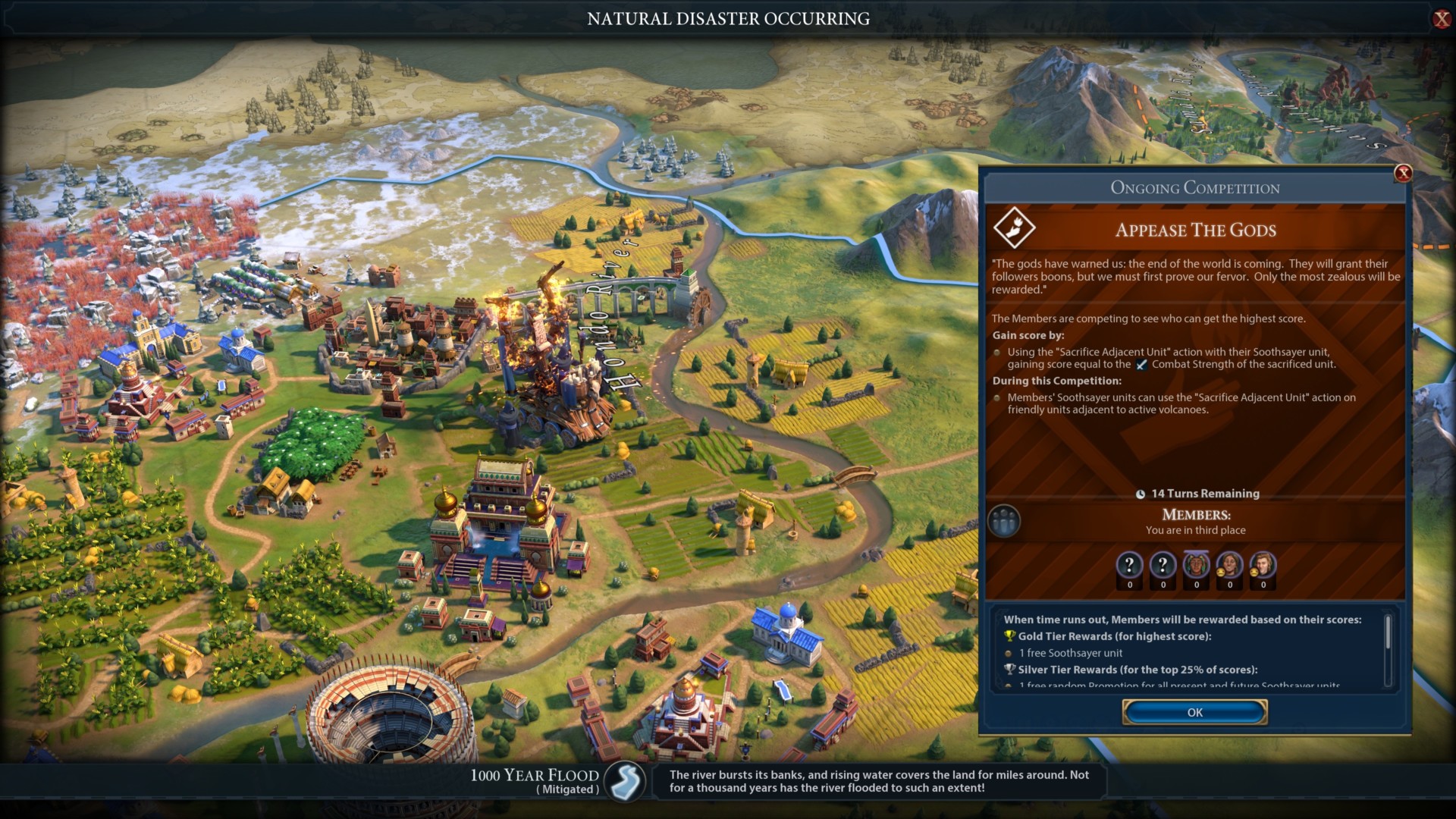
Here are the instructions you must follow to make the relevant changes to the game settings:
- Launch the game through whatever means you prefer or method you are familiar with.
- Assuming you are now in the Civilization 6 application window, you must go to its Game options menu (pause the game to get there – if you have to).
- Check for the Graphics menu or section. Set the values for all the parameters that matter to Medium or Low.Here, we are referring to the controls for these variables: Performance Impact, Memory Impact, Visual Effects, Water Quality, and so on.
- Save the changes you just made and exit the settings pane. Close the game app.
- Ensure that all the game processes or components have been terminated and are no longer running.
- You might have to launch the Task Manager app to see things for yourself. There, if you find anything related to Civilization 6, you have to close or stop it.
- Reopen the Civilization 6 application and play the game. Watch out for crashes.
5. Add an exclusion for Civilization 6 and Steam in Windows Defender:
Windows Defender is a security utility Microsoft built into Windows to protect computers from threats or malicious items. It does a decent job for the most part, but it is not above mistakes. Sometimes, it interferes with or disrupts operations it has no business disturbing; it acts against harmless applications in error.
Some reports indicate the Windows Defender application played a role in causing the issues that force the CIV 6 application to go down with crashes on certain computers. In those scenarios, users managed to resolve the problem by adding an exclusion for the game app and, in some cases, going on to add an exclusion for Steam too.
There is a good chance the same or similar events have been playing out on your computer as regards the crashes. In that case, you have to do what other users did. Follow these instructions:
- First, you have to fire up the Settings app.
You can perform the launch task through this keyboard shortcut: Windows logo button + letter I key. - Assuming you are on the main Settings screen, you should see Update and Security, which you have to click on.
- On the current screen, you have to check for Windows Security (or Windows Defender) on the options listed close to the left pane and click on it.
You are supposed to end up on the Windows Defender program window. - Click on Virus and threat protection. Under that menu, you have to click on Manage settings.
- On the screen that follows, you must click on Add or remove exclusions (under the Exclusions section or menu). From the available options, click on Exclude a Folder.
- Now, you have to work your way through the directories presented and locate your Civilization 6 folder.Once you get Windows Defender to recognize the Civilization 6 folder, it will stop interfering with the game processes, services, or components to cause trouble for you.
- Save the changes you made to your Windows Defender configuration and exit the program.
- Run the game as you have done several times in the past and see how things play out this time as regards the crashes.
- If Civilization 6 goes down again, then you must return to the Windows Defender screen where you added an exclusion for the game folder earlier and do the same thing for the entire Steam folder.
- Click on the Add an Exclusion button again. This time, you must work your way through the directories to locate your Steam folder.
While the addition of the entirety of the Steam folder might constitute a security threat or leave your computer a bit more vulnerable than before, you can always reverse the changes you made after you test out things.
For one, if you find out that the crashes had nothing to with Windows Defender’s actions against Steam or Civilization 6, then you must get rid of the exclusions you added for those programs.
However, if things get better after you instructed Windows Defender to stop interfering with or disrupting Steam or Civilization 6 operations, then you might have to disable the Windows Defender application completely – since you know it is causing issues for you. In that case, we recommend you consider Auslogics Anti-Malware – which is programmed to function and protect your system from threats without causing trouble or complications – as a replacement for Windows Defender.
6. Reinstall Civilization 6:
If the previous procedures fail to do enough to resolve the issues causing the game to crash, then you have to reinstall it at this point. Considering the processes that make up the reinstallation operation itself, the procedure should bring about a wide variety of changes, which should be sufficient to eliminate the problems whose resolution have eluded you for quite some time.
You must understand that you are going to lose your files and progress made in the game. Of course, we know the means through which you can reinstall Civilization 6 and not lose your data, but we are against you doing the job that way. For the procedure to be effective as it should be, you must be prepared or willing to lose the faulty components, entries for bad settings, and so on.
Here are the instructions you must follow to reinstall Civilization 6 (the way we want you to):
- Fire up the Steam application on your computer. Log into your Steam account – if you have to do this.
- Click on LIBRARY to see its context menu and then select Games. You are now supposed to see the list of games you have installed in Steam.
- Locate Civilization 6 from the list, right-click on it to see its context menu, and then choose Properties.
The Properties window for the selected game will be brought up now. - Click on the LOCAL FILES tab to go there and then click on the BROWSE LOCAL FILES… button to proceed.
- You will end up in the required file location in a File Explorer application window.
- Go back to the Steam application and then click on the UNINSTALL GAME… button.
Follow the instructions as they come up on your screen to uninstall CIV 6. Once the processes in Steam reach completion, you must continue with the instructions below to perform the last task:
- Go back to the File Explorer window that came up not long ago after you click on a button in Steam. In your current location, you must delete all the files you see. The game files have to go. We warned you about this earlier.
- Reinstall CIV 6 through Steam, run the game and try to play it.
7. Try to run the game in offline mode:
Switch Civ 6 Dlc
If you are still struggling with CIV 6 crashes on Windows, then this procedure might bring you some reprieve. Some users found out that the game application goes down less frequently with crashes (or does not go down at all) when it is running in offline mode. You can take advantage of this knowledge to great effect.
If you have no reason for wanting the game to use your internet, then you will be fine with offline mode. Even if you prefer that CIV 6 connects to the internet, you might still enjoy playing the game offline – if the crashes are absent in the proposed condition.
Anyway, here are the instructions you must follow to instruct Steam to run the game in offline mode:
- First, you have to launch Steam through whatever method you prefer. This step is one obvious move.
- Once the Steam client window comes up, you must click on Steam (the option situated close to the top-left corner) to see a context menu and then choose Go Offline.
- When the prompt comes on, you have to click on the RESTART IN OFFLINE MODE button to finish things. Steam will now reinitialize its components, and the application will reappear in offline mode.
- After the Steam window shows up again, you must try to run CIV 6 again and see how things play out (given the relatively new conditions).

Other things you can try to fix CIV 6 crashes and related problems on Windows 10
If you still have not found a way to get the Civilization 6 application to stop crashing on your Windows device or if you are yet to fix a related problem that brought you here, then you might want to go through this additional list of procedures, recommendations, and workarounds to the issues affecting the game.

8. Verify the integrity of the game cache for CIV 6:
Civ 6 All Dlc
Here, you get to instruct Steam to go through the entries used by CIV 6 and compare them with standard or regular files. During the verification process, if inconsistencies or mismatches get detected, then Steam will resolve the issues by replacing the altered files with good copies.
If the crashes were down to the game using bad or corrupted data, then this procedure will rectify things, which means the CIV 6 application will become able to operate for long without problems on your computer.
9. Remove Lucid Virtu (this fix applies to NVIDIA users only):
If your computer is equipped with a discrete or dedicated GPU manufactured by NVIDIA, then you have to get rid of Lucid Virtu – if you have this application or any similar program installed on your computer now. Some users reported the game had stopped crashing after they had uninstalled Lucid Virtu, so our recommendation here is very much in order.
It seems Lucid Virtu components are incompatible or interfere with CIV 6 (or Steam) processes. Either way, it seems both programs cannot function together on a single device in peace. If you have to do away with one of them, then it will probably be Lucid Virtu, since another utility can replace it.